Manual ETEOboard 2.1.0
ETEOboard is a tool providing an advanced scrum board with extended collaboration and synchronization features, detailed in the following user manual.
The following manual was created for the ETEOboard Jira plugin which extends Jira's native features with ETEOboard. Installation and setup of the plugin are detailed in the FAQ of the plugin.
After installation, the plugin is available for all scrum type boards of Jira and can be opened by selection of the ETEOboard icon in Jira's sidebar menu.
Basic structure of the board
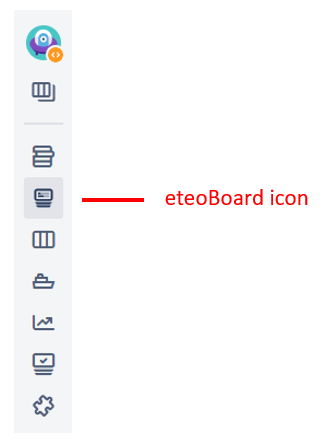
Elements of the board header
The header of the board contains basic information on the sprints of the board and some controls for the board. The elements are the following:
- Sprint name: name of the sprint that is currently shown in ETEOboard
- Sprint selector: a drop-down list for selecting the sprint. It is only visible, if there are multiple active sprints running for the board.
- Pointer: can be used to highlight part of the board. Detailed under 'Usage of the pointer'
- Full screen toggle: can be used to toggle visibility of Jira header and sidebar on and off
- Expand/collapse all swimlanes: can be used to expand or collapse all swimlanes. Detailed under 'Expansion and collapse of swimlanes'
- Filters: daily and assignee filters can be accessed here. See more details later.
- Board Preferences: Special settings of the board. See more details later.
- Column header: is fix on the top of the columns.
- Sprint status indicator. See more details later.
- Sprint goal. See more details later.
- NonDailyMode: Toggle to partly switch-off synchronisation. See more details later.
- Number of remaining days: The remaining days of the actual sprint is visible. See more details later.
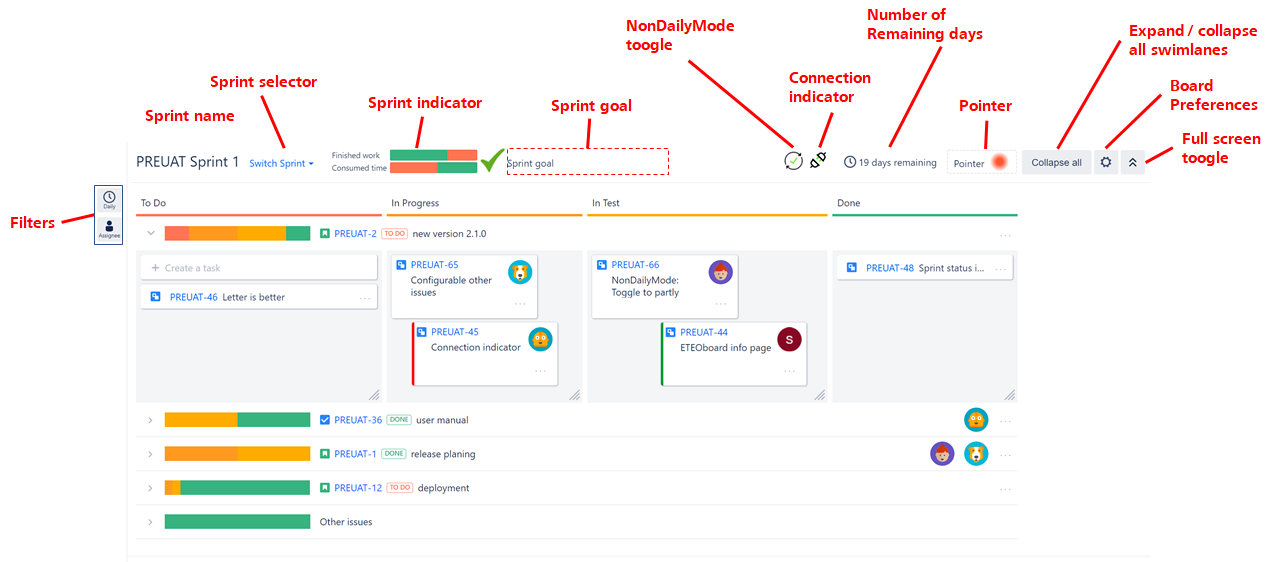
Sprint selector
The sprint selector can be used to select the active sprints of the board, that should be shown. This element of the board is only displayed if there is at least two active sprints within the board. Upon opening of the board, the first sprint is loaded automatically but can be changed by the user any time later on.
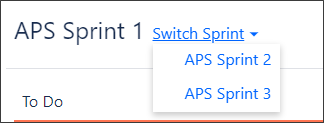
The change of the sprint can be initiated by a click on the 'Switch Sprint' sign. When clicked the active sprints of the board are shown (except for the one that is selected and shown in the board). When an element of the list is clicked the board is reloaded and the new sprint is shown within ETEOboard. Note: If you are using multiple screens, only those displays are synced where the same board and same sprint are selected. So if you change the sprint on one device, it is not synchronized to other devices. The sprint must be changed manually on each screens if it is desired.
Elements within the board
Below the header the grid system of ETEOboard is displayed.
The column layout is inherited from Jira agile board. Only those columns will be shown, that have at least one status mapped to them. In the header of each column the name of the column is displayed (based on Jira configuration) and a colored bar, which will be used to identify the column. The number of visible columns is dependent on the screen resolution. If it is not possible to show all columns at the same time then a scrollbar is included in the board.
The column configuration of the board is loaded at startup of ETEOboard. Changes in the board configuration are detected automatically (within a minute). If board configuration change is detected, the board displays a "Refresh toaster" to all connected clients. By clicking on the Refresh link on any screens, the ETEOboard will be reloaded at all clients with the modified configuration. See more information later.
The board itself consists of swimlanes: each swimlane is represented with a swimlane header row and a content row for the swimlane.
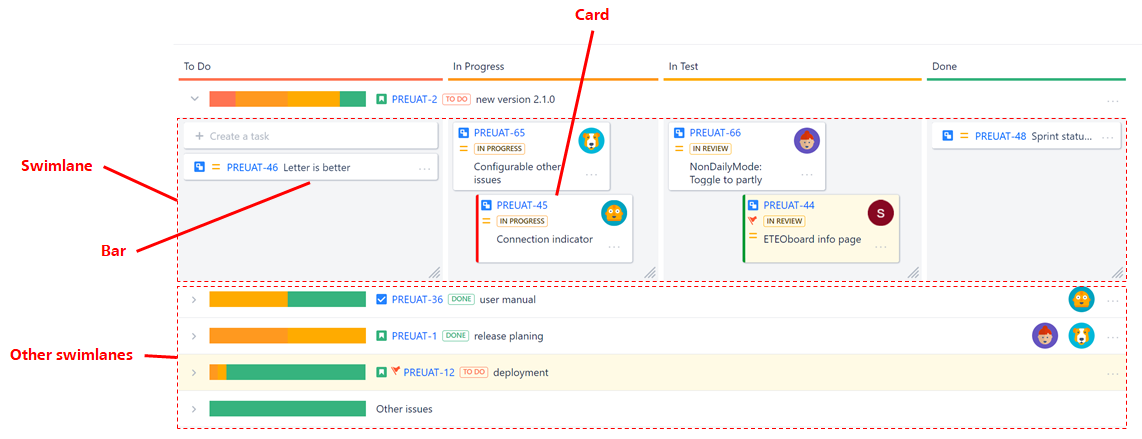
Each issue that has at least one sub-issue (e.g. sub task), which is visible on the board, will be displayed as a swimlane. The sub issues will be located in the content row of the board in the column to which their status is mapped:
- Sub-issues in the first and last columns are displayed as bars
- Sub-issues in other columns are displayed as cards.
Issues which do not have any sub-issues will be located in the 'Other issues' swimlane at the bottom of the board. These issues will be represented as cards or bars as well.
Number of remaining days
The number of remaining days is used for the current sprint in order to avoid necessary effort for switching to another view to get this information.
In the board header is visible the number of the remaining days of the actual sprint.
If the Sprint is over but it is not closed, the overdue days are visible on the board header.
In the board preferences could be modified if the number of remaining days is visible or hidden.
Sprint goal
In the board header the goal of the sprint can be visible.
In the board preferences could be modified if the number of remaining days is visible or hidden.
Connection indicator
A connection icon in the status bar is showing whether my board is synchronized with the backend or not. Availability of the backend should be checked in every 10 seconds.

Elements of the swimlanes
Each swimlane consists of two main parts (two rows):
- The first one is a header row, which identifies the issue that makes up the swimlane
- The second one is the "playground", where the sub-issues (bars, cards) of the swimlane issue can be managed
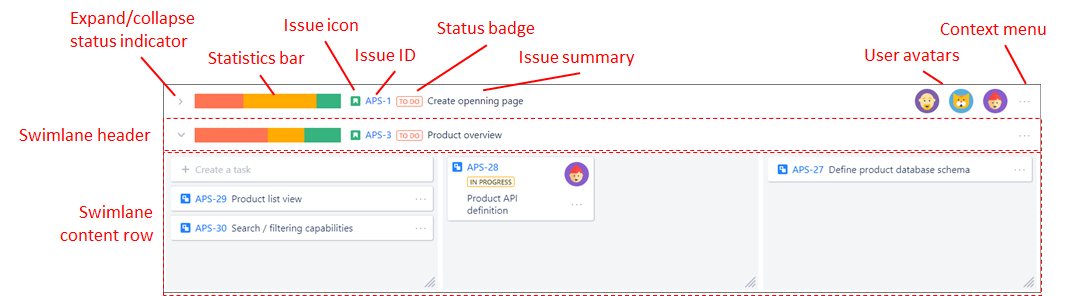
The header row contains the following elements:
- Indicator of the expanded/collapsed status of the swimlane. If swimlane is collapsed, the content row is not displayed.
- Statistics bar: indicator of progress of sub-issues. The share of colors within the bar, is calculated based on number of sub-issues within each column of the board. The colors are identical to the column header colors
- Issue icon: issue type icon of the swimlane issue
- Issue ID: issue ID of the swimlane issue. Upon click on the issue ID, the details of the issue is displayed in a pop-up. See later.
- Issue status badge: status of the swimlane issue
- Issue summary: summary field of the swimlane issue
- User avatars: shows avatars of users, who have at least one sub-issue in the middle columns of the swimlanes (only visible when swimlane is collapsed)
- Context menu: used to manage status of swimlane issues
For the 'Other issues' swimlane header no Issue icon, Issue ID, Issue status and Context menu is shown.
The ETEOboard displays flagged swimlanes. Although the flag can be modified only on the agile board views, it is synchronized immediately to the ETEOboard too. Flagged swimlanes are displayed with different color and a small flag icon is displayed as follows:
Elements of the bars and cards
Each bar and card have the following elements:
- Issue type: issue type icon of the issue
- Issue ID: issue ID of the issue. Upon click on the issue ID, the Detail view of the issue is opened in a pop-up. See later.
- Summary: summary field of the issue
- Context menu: used to manage status of issues
- Priority: Priority of the issue.
- Status: current status of the issue
- Task aging icon : How many days is unhandled the task. See more details later.
- (Only for cards) Assignee: avatar for the user, who is assignee of the respective issue. See more details later.
- (Only for cards) Card coloring : Color of the card. See more details later.
Structure of cards is identical for sub-issues and issues part of the 'Other issues' swimlane.
If issues are edited outside of the board, it may happen that multiple issue is moved to the same cell / column, as such the cards are displayed on the default location within the cell (0:0 position). In this way, cards can be overlapping each other. The system gives hint about overlapping cards by displaying a little sign in the bottom right corner of the card as follows:
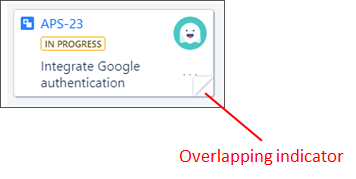
If you see the above indicator, you can simple move the top card away, and you can see the card behind.
The ETEOboard displays flagged cards and bars differently. Although the flag can be modified only on the agile board views, it is synchronized immediately to the ETEOboard too. Flagged cards and bars are displayed with different color and a small flag icon is displayed as follows:

Change Assignee
By clicking on the Assignee, the Assignee Change dialog is displayed and assignee can be modified.
If there are a lot of user, the 'Search' field can be used for searching for a User or the ABC search could be helpful for searching for a user by clicking on the initial letter.
If avatar is not set,the initial letter of the username is shown. (like Jira does).
Task aging
It can be presented if there is an unhandled task or tasks.
In the swimlane header is visible if there is an unhandled sub-task under the task.
The time duration can configured in the board preferences.
The Task aging icon is appeared on cards and bars if the configured days are overdue and none of the following events are made:
- assignee change
- status change
- add comments
- add/remove flag
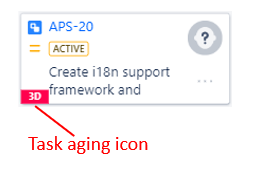
In the To Do and the Done columns the task aging is not presented.
Card coloring
This is a customized function which can be modified by clicking on the context menu icon. Four colors can be chosen. The colors are customized and the name which belongs to the color in the board preferences ( The settings will be introduced in the 'Board Preferences' part).
Board Preferences
The board preferences can be used to modify the boards presence.
- Issues
The Issues can be used to modify the presence of the flags, priority and status icons on the cards or bars.
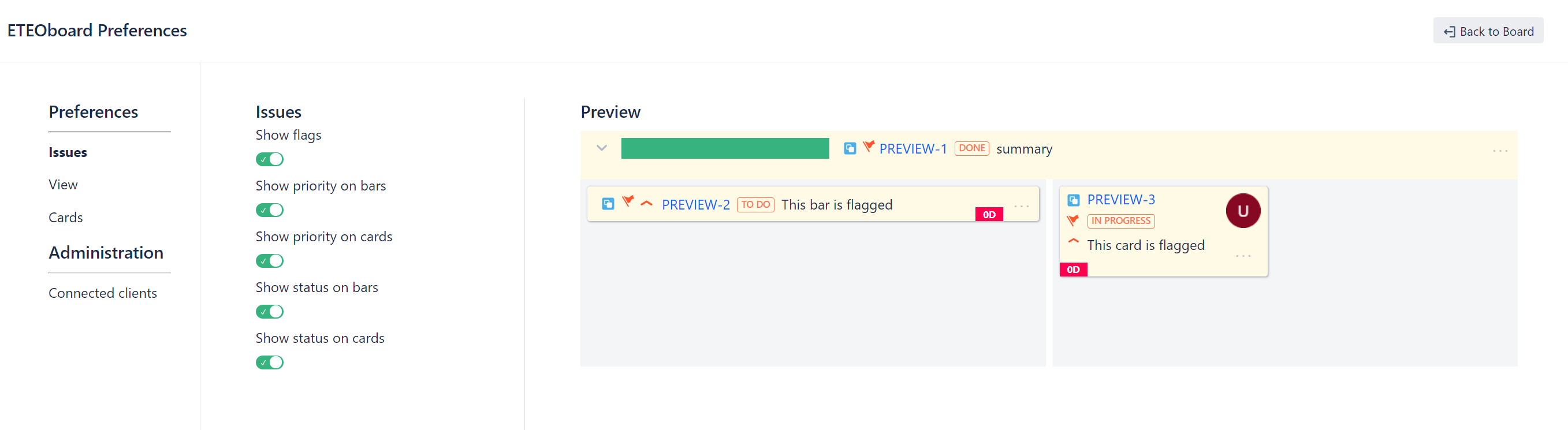
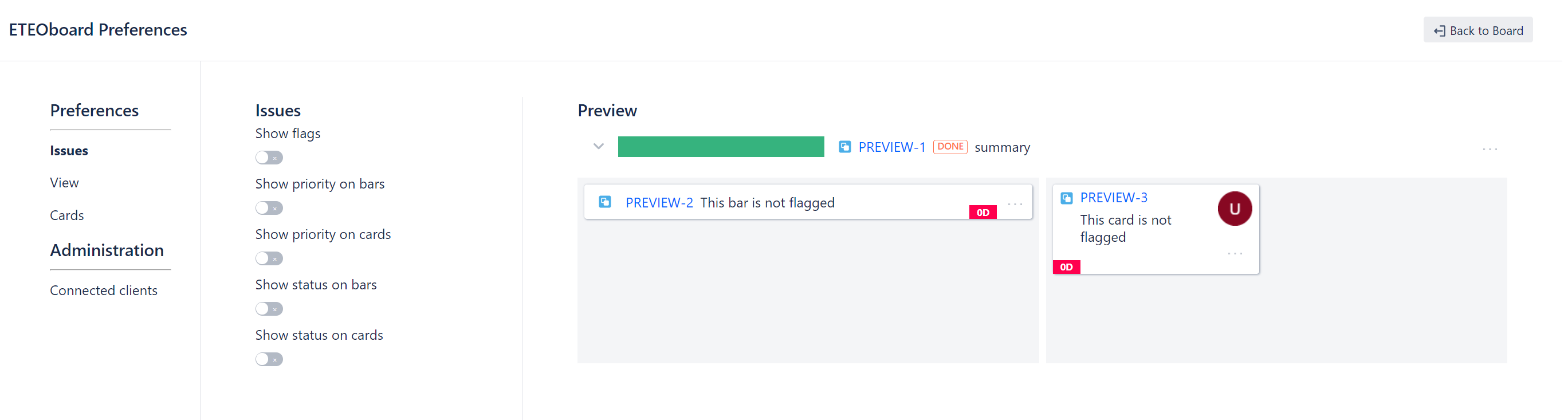
- View
The View can be used to modify if Jira header and sidebar on start, the sprint goal, aging and remaining days are visible or hidden. Here can be modified the issue aging threshold days.
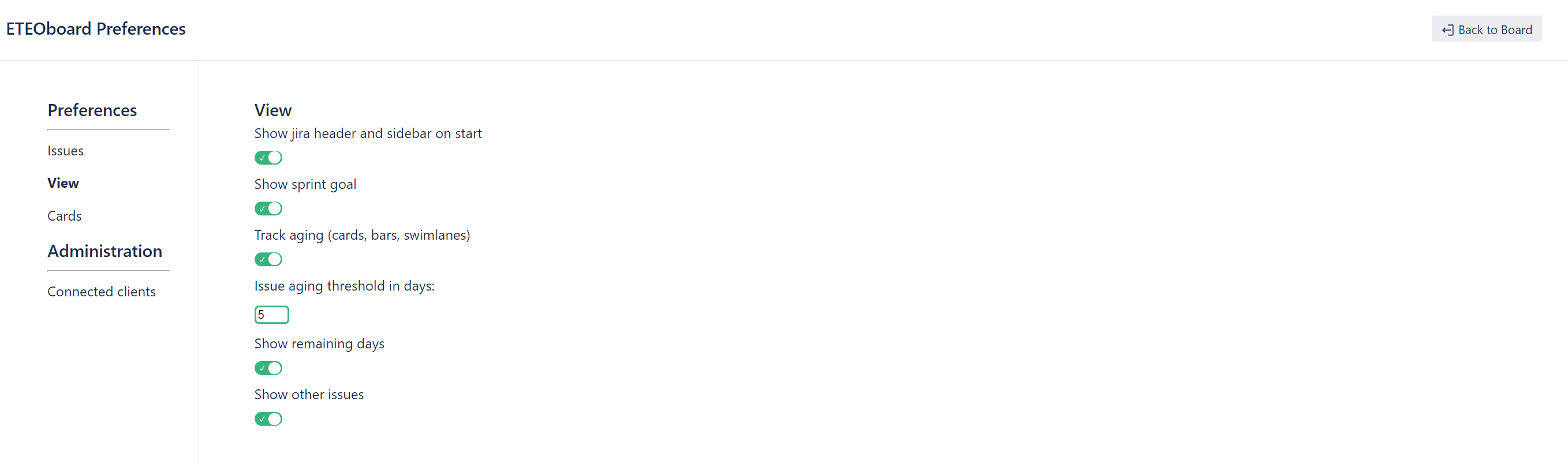
- Cards
The Cards can be used to modify the presence of the Card coloring. The four categories can be renamed by the user.
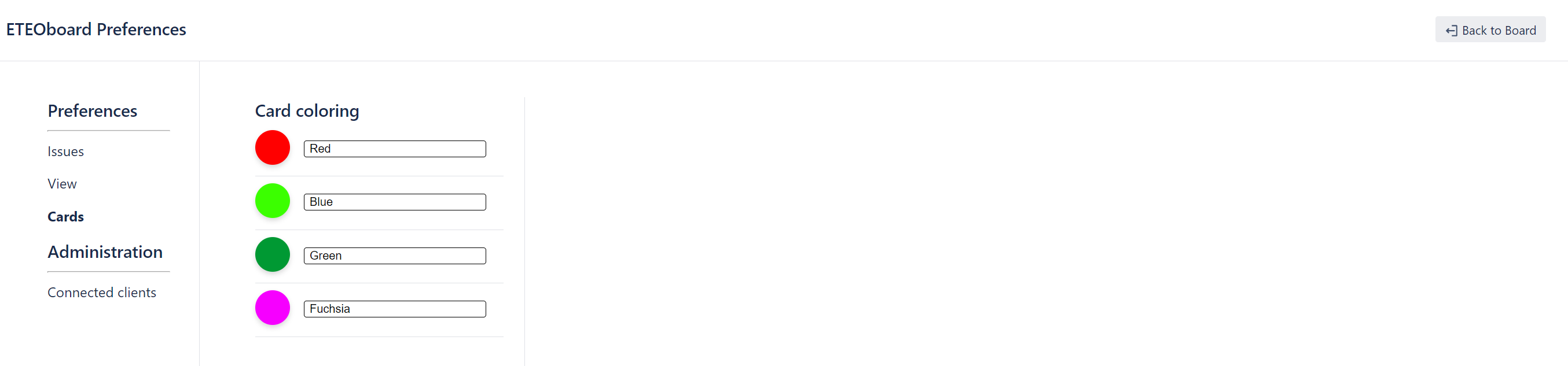
The colors can be customized by clicking on the color via the pop-up window.
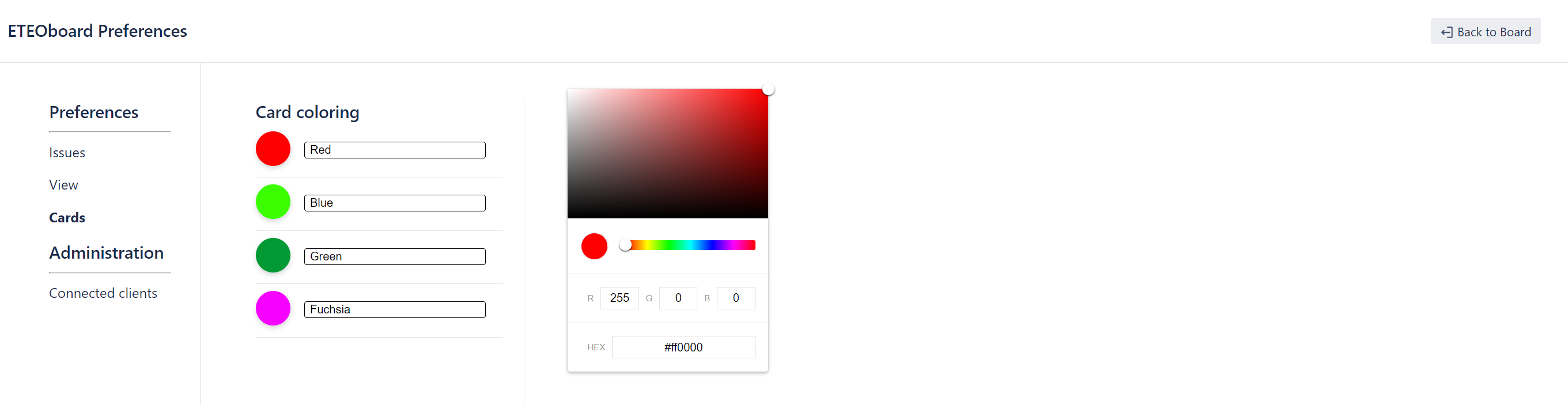
The settings can be saved by taping the Back to Board button, the other clients get a refresh pop-up and after the refresh the modification is visible.
- Connected clients - info page
Info page is linked under the Preferences menu and show the information about the connected clients to the current ETEOboard. For the first version the following information should be visualized:
- Connected user (username, name or e-mail)
- Computer name (name or IP address)
- Connection date (since when the user is connected). If there are several clients with the same “Connected user” and “Computer name” then the first “Connection date” shall be displayed for the group.
- Instance number - if the “Connected user” and the “Computer name” is the same for multiple client the instead of displaying them several times it shall be displayed only once with an instance counter showing how may clients are belonging to the same “Connected user” and “Computer name”. If instance number is 1 then it shall be omitted.
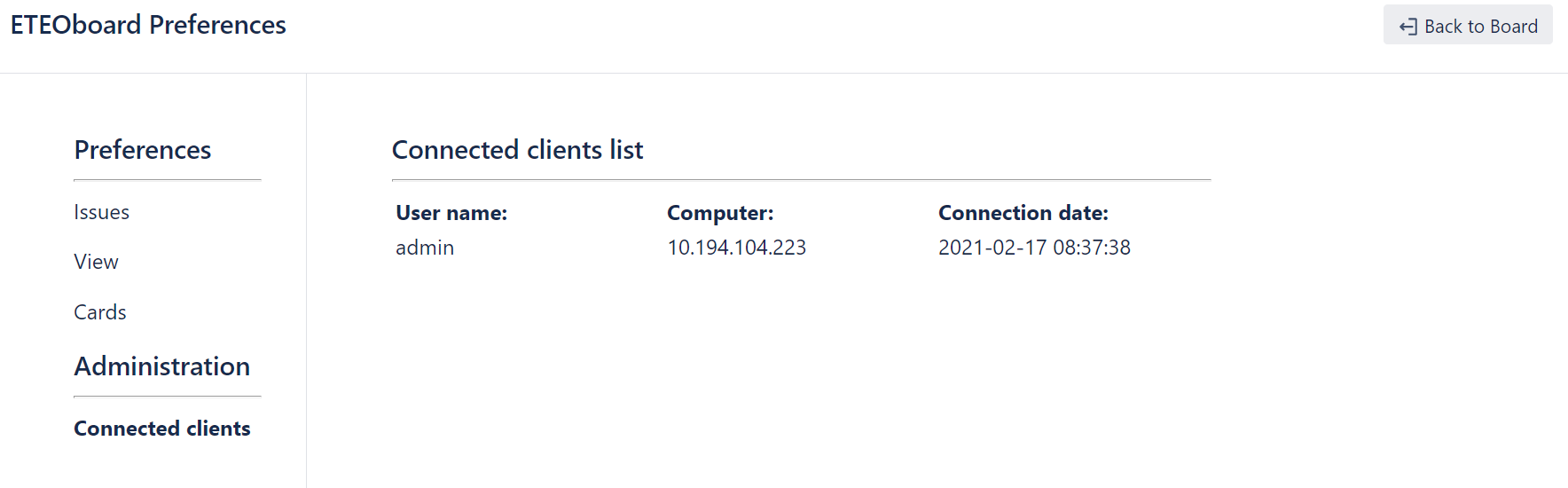
Detail view of issues
You can look into the details of any issues by clicking on the issue ID on a card, bar or swimlane. Details of the issue is displayed in a pop-up window. The pop-up window is synchronized across the various clients connected to the same board. So if one opens the details, the same is displayed on all screens. The Detail view follows the structure of the standard Jira details, however it is a read-only view. Editing of details is not available.
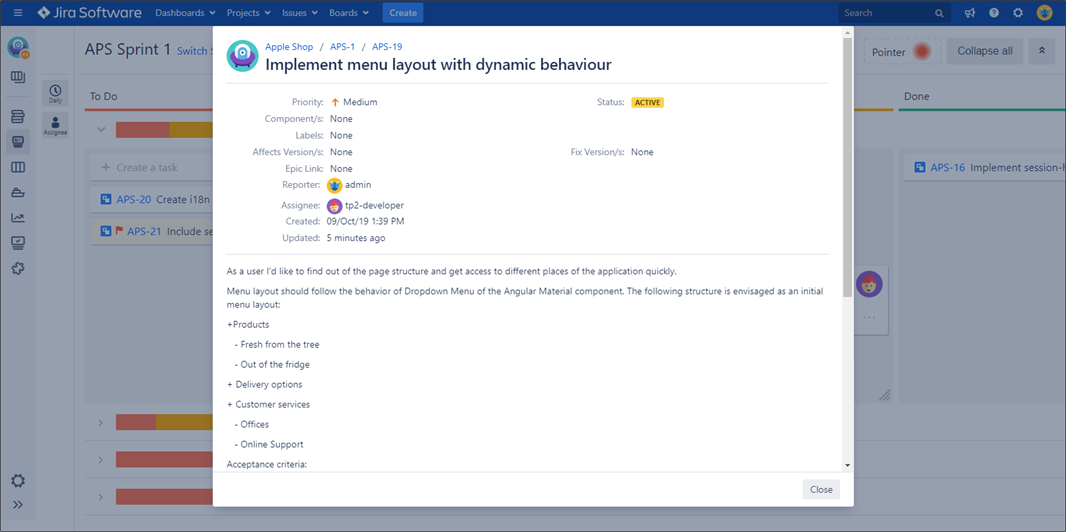
If you want to edit the details of the issue, you can click on the Issue ID in the header of the dialog box. That opens the standard Jira issue details view in a new browser window. (This latter action is not synchronized across the connected clients.) Similar to Issue ID link, if you click on an attachment of the issue (or to the delete attachment icon), that is opened in a separate browser window. Only the Close action is synchronized across the boards.
Modifications to the layout of the board
The default layout of the board can be modified to better suit user needs.
Resize swimlanes and columns in the board
Each content cell of the board has a resize icon in its bottom right corner. By dragging this icon, the size of the respective column and/or swimlane is changed. If the width of the column is changed then the total width of the board changes, moving all other columns that are to the right of the respective column. Due to this, columns can be moved out of the visible screen. If the total width of the board is bigger than the resolution of the screen then a horizontal scrollbar will be displayed. Cells can be resized by "pitch-to-zoom" gesture as well: if one puts 2 fingers into the same cell (touching gray area), then by moving fingers, you can resize the cell.
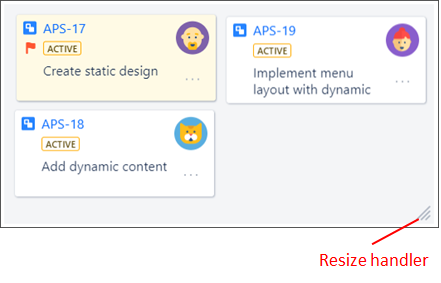
The vertical resize is done similarly, moving swimlanes below the adjusted swimlane according to the resize direction.
The minimum height and width of the cells is set to the size of bars and cards.
The position of cards within their cells is relative. Due to this, when resized, the cards are moving within their cells, to be placed in their proper position.
The size of the columns and swimlanes is persisted, thus when board is reloaded the sizes and card positions will be as of the last usage.
Expansion and collapse of swimlanes
Swimlanes can be collapsed to save space on the board. This can be initiated by a click on the header row (except for the issue ID and the context menu).
When a swimlane is collapsed only its header remains visible, while the content row disappears (moving other swimlanes below it upwards). If the header is clicked again then the swimlane is opened again.
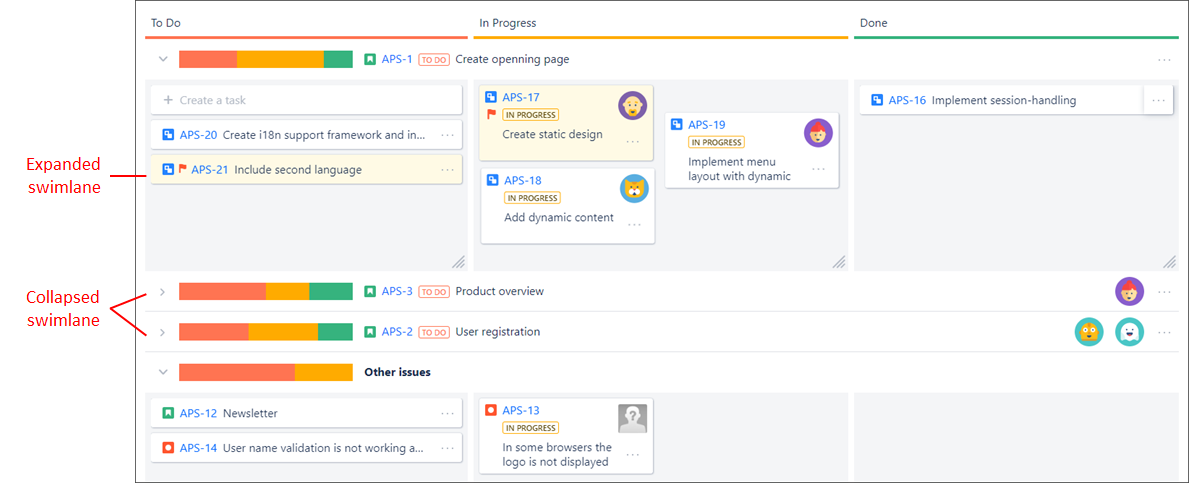
On the right side of collapsed swimlanes avatars are displayed, representing the users who are assigned to at least one sub-issue in the middle columns of the swimlane.
The swimlanes can also be collapsed using the 'collapse all' button in the header of ETEOboard. If there is at least on expanded swimlane in the board, a click on this button collapses all of the swimlanes. If all swimlanes are collapsed, then a click on the button expands all of the swimlanes.
The expanded or collapsed status of the swimlanes is persisted (ETEOboard opens as it was closed).
Configurable other issues
The "other issues" section configurable. It can be switch between having or not having an other issue swimlane on the board. The feature can be activated in the Board Preferences/View section. The toggle is active by default and has a text above it, as for the other functions in View section. As every other setting in Preferences, this modification also requires a board refresh to appear on board (indicated by the refresh toaster).
Other issues swimlane is activated
Every parentless/childless issue (assigned to the sprint) is represented under the Other issues swimlane, however, it does not indicate a real parent-child relation. These items are not related to the Other issues swimlane in any way, as the Other issues swimlane is not a real swimlane in terms of implementation. It means that it does not have a work item type, assignee nor a context menu as the other swimlanes.
If there aren’t any parentless/childless issue in the sprint, then the “Other Issues” swimlane is not displayed.
In case of ETEOboard, these items can be:
- Story
- Bug
- Spike
In case of ADOPTboard, these items can be:
- User story
- Bug
- Issue
Other issues swimlane is deactivated
ETEOboard
When the Other issues swimlane is deactivated, then every issue without a parent become a swimlane, regardless of whether it has a child or not. These issues can be:
- Story
- Bug
- Spike
Sub-tasks, sub-bugs and sub-test executions cannot be swimlanes, they can only be interpreted together with their parent issue.
Interactions with the board
Positioning bars within their cells
The bars are positioned in the cell according to the ranking on the agile board. So you cannot edit there relative position on the ETEOboard. Instead of that, prioritization should be done on the Active Sprint or Backlog view of the Scrum Board. Whenever you move a card to the first or last column, the bar is placed into the list according to its rank.
Positioning cards within their cells
The cards can be freely positioned within their cells, enabling the user to arrange them in any pattern.
The cards can be moved by dragging them with the mouse or with finger on touchscreens. The cards may only have a position which is 100% within the cell. If the card is dropped in a position, where it partly outside of the cell, then it will be automatically moved back, so it stays within the cell.
At any interaction with the card, it moves to the foreground, overlapping other cards that are underneath each other. If a card is partly visible, as another card is overlapping it, then it can be brought to the foreground with a simple click on the card.
The position of the cards within their cell is persisted by ETEOboard, thus upon reopening there is no need to rearrange them again. The repositioning within the cell has no effect to the Jira attributes of the card.
Moving issues among columns
Just like in Jira, status transitions of the issues may be concluded by dragging and dropping them in another column.
When the bars or cards are moved, they can not be moved out of their swimlanes.
When a bar is moved to one of the middle columns, it is automatically transformed to a card. Cards are transformed to bars when dropped to first or last columns of the board.
Whether a column is an allowed target for the issue or not is dependent on the workflow setup of the Jira project. ETEOboard is not managing or modifying workflows of Jira, only using for concluding transitions. When an issue is dragged above a column to which at least one valid workflow transition is pointing then the card glows green. This highlights that if the issue is dropped here then a transition request can be sent to Jira. If the issue is dropped above a part of the board that is outside the current cell, but no transition is pointing there then it will automatically be moved back to its starting position and no request is submitted to Jira.
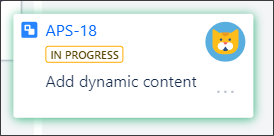
If the card is dropped above a valid target then it is relocated on the board upon drop and the transition is initiated. The transition can only be concluded valid if all dependencies are checked according to the Jira workflow. If the transition can not be concluded (e.g. due to transition validators) then the card will be relocated to the starting position (the point from which it was dragged to the new column). If the issue is blocked by a validator then the respective error message is shown in a toast message in the top right of the screen.
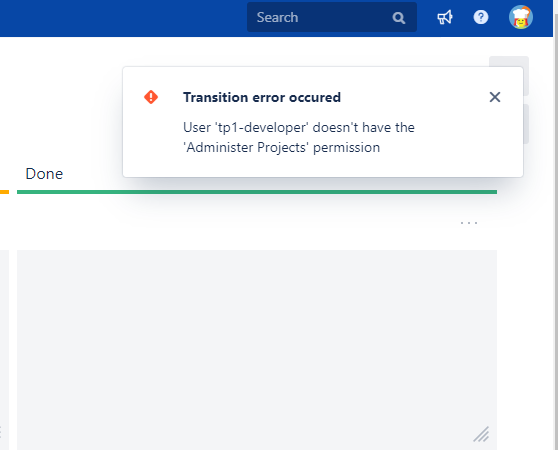
If more transitions are pointing to the same column (more statuses are mapped to the same column), then before any transition can be concluded the context menu of the issue is opened and the desired transition needs to be selected. While this context menu is open, other users can not perform any transitions with the respective issue (the card is grayed out on other screens during the transition).
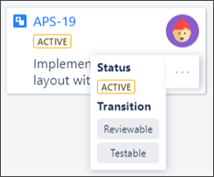
If the transition is in progress, the other clients can not modify the same card or bar, and a lock is visible on those.
If the transition was successful, then the issue is ready for further interactions (e.g. can be moved to new columns).
As ETEOboard supports multi-touch events, several issues can be moved in the same time and several transitions can be concluded at the same time. (Currently moving multiple cards simultaneously into a multi-status column is not supported.)
Transitions within cells
As several statuses can be mapped to the same column within Jira it is possible that an issue can be transitioned to a new state which is in the same column where the issue already is.
Such transitions can be concluded by opening the context menu of the issue. In the menu, the current status of the issue is shown and if within column transitions are possible then these transitions are shown as well. Such transitions are represented as buttons within the context menu. The transition can be initiated by click on the respective button. Upon click the context menu is automatically closed. If the transition was feasible, then the new status will be visible upon opening the context menu.
Transitions of issues represented as swimlanes
Status transitions may also be initiated for issues which are represented as swimlanes in ETEOboard.
This can be achieved by usage of a similar context menu as for bars and cards. The context menu of the swimlanes is located on the right end of the swimlane header. As these elements are not connected to columns all possible next transitions (which start from the current status) are shown in the menu.
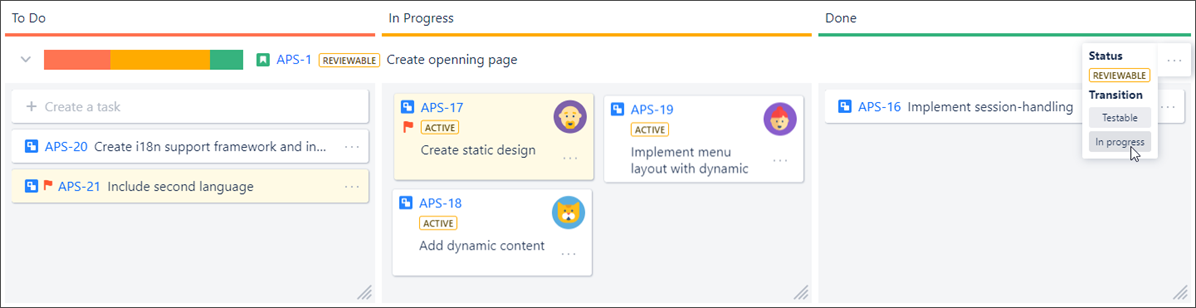
If the transition was initiated and could be closed successfully then the new status is shown in the badge of the swimlane.
Screens assigned to transitions
If the workflow in Jira was defined so, that a screen is assigned to a transition, then this is taken into account by ETEOboard as well.
When such transition is initiated then the native Jira transition screen is shown to the user. These screens can be used in the same way as in Jira itself.
The screen is shown when the status transition was initiated:
- upon drop of element to a new column (in case when one transition points to the column)
- upon selection of transition within context menu (when more transitions are pointing to the same column)
- upon in-column transitions
- upon transition of swimlane issues
The transition screen can be cancelled by the user. If this is done for an issue that was moved from another column than it is moved back to its original column.
While the transition screen is open for the initiating user, the respective issue cannot be transitioned on other connect ETEOboards, the card or bar is grayed out (but the issue can be transitioned directly within Jira in other views of the Scrum board).
Creation of sub tasks directly within ETEOboard
ETEOboard can also be used to create new sub tasks for issues represented as swimlanes.
For this task the first bar within the first column can be used. This 'Create a task' bar can be found in each swimlane, except for the 'Other issues' swimlane.
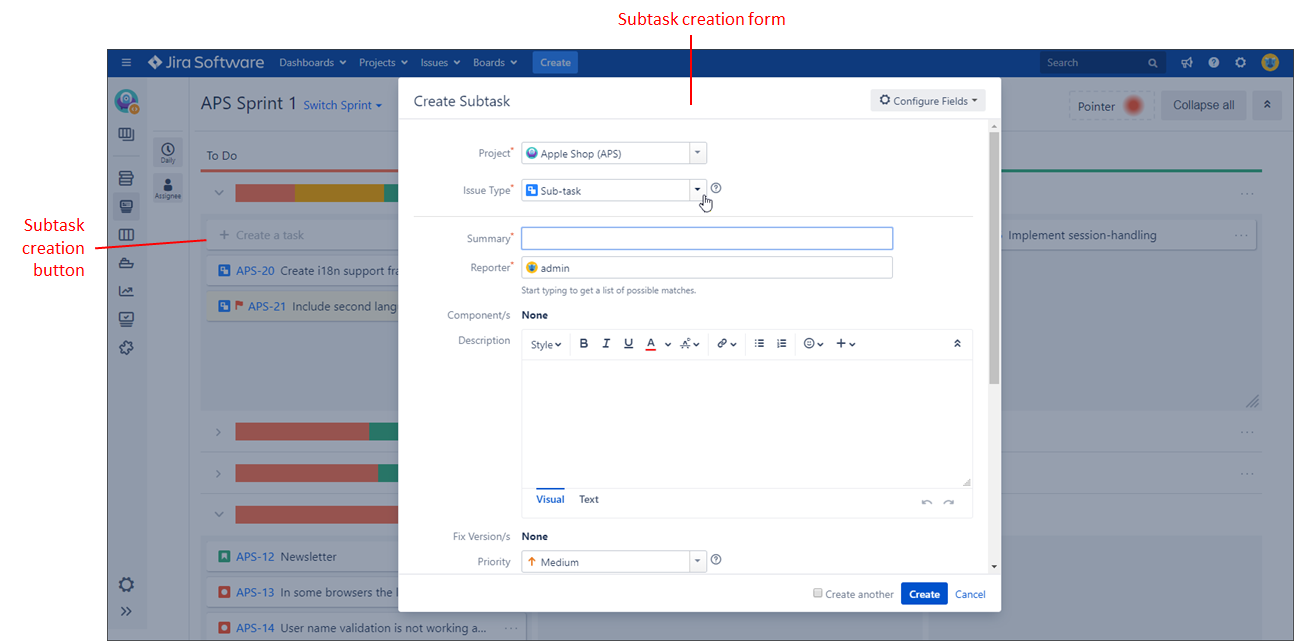
When the bar is clicked, the native Jira task creation modal is opened. If the form is filled out and submitted, then ETEOboard is shown again and the new sub task will be shown as a new bar in the corresponding swimlane as soon as the new sub-issue is registered by Jira.
Synchronisation of events
ETEOboard provides extensive synchronization features, enabling smooth cooperation between several clients using the same boards.
Synchronisation of events from Jira
As ETEOboard builds upon Jira, modifications to issues can also be concluded within Jira itself. These modifications are detected in ETEOboard as well and synchronized so the users can have the most up-to-date info on the state of the issues.
The first group of changes are detected and synchronized to the board automatically and immediately without need for an user interaction. This means that when any of the below event happens then it is immediately shown in ETEOboard as well:
- Status change of a sub-issue or issue
- Change in the summary of a sub-issue or issue
- Change in the assignee of a sub-issue or issue
- Creation of new sub-issue within the board
- Setting or removing of flag on an issue or sub-issue
- Changing the rank of bars and cards.
- Change of issue type (visible via the issue-type icon) - in case the issue remains an issue or sub-issue
- Change of issue ID (relocation to another project) - in case issue remains visible on the given board
The second group of changes are the ones which cause more complex changes within the board. The following changes belong to this group:
- Addition of new issues to the board, which causes creation of a new swimlane (can be caused by e.g. creation of new issue, addition of issue from backlog to the sprint, conversion of issue type, moving of issue between projects)
- Addition of new sub task to the board, which causes creation of a new swimlane
- Deletion of issue or sub issue which causes deletion of a swimlane
- Changing ranking of a swimlane issue, as this reorders swimlanes
- Board configuration is changed, e.g. columns are modified, or status assignment is updated.
As these changes could interfere with user interactions that are in progress, they are not synchronized immediately to ETEOboard, but a toast message is displayed in the upper right corner of the board ("This board has been updated").
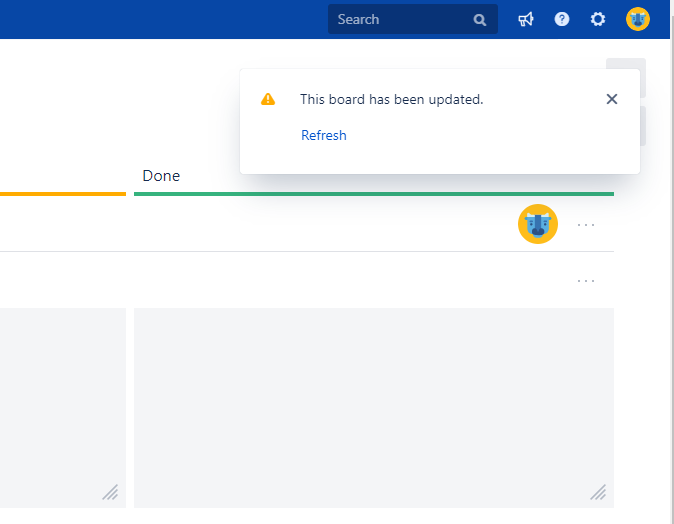
These structural changes can be detected immediately or within maximum 1 minute. The toast message is shown until the user presses the 'Refresh' button.
When the 'Refresh' is clicked the whole board is reloaded. This action can be initiated by any user viewing the board but upon click from any of the users, the board is refreshed for all clients.
Synchronisation among ETEOboard clients
Synchronization is active among all clients that opened ETEOboard for the same Jira board and viewing at the same sprint. This means most of the actions carried out by a user are seen by all clients viewing the ETEOboard of the same Jira board. In case of the synchronization the whole process is synchronized not only the result, meaning that e.g. in case of card movement all clients see all movements of the card and not only the starting and final position of the card.
Events that are synchronized among clients:
- Card and bar movements
- Expansion and collapse of the swimlanes
- Movements of the pointer
- Resize of the cells
- Scrolling within the board
- Opening detail panel
- State of filters
Events that are not synchronized:
- Opening of Jira overlays (Sub task creation screen, Transition screen, Assignee change)
- Opening of the context menu on a bar, card or swimlane
- Opening of the filter sidebar
- Change of sprint shown
- Anything action that leads out of the board
Scrolling
As described above scrolling is synchronized among ETEOboard clients. The base point of view is the top left point of the board. In case two clients use ETEOboard with different screen resolutions, the goal is that the top left point of the board should be the same on both clients.
There are cases when this is not possible as the different screen resolutions result in different scrolling possibilities. E.g. if one user has already scrolled to the rightmost position according to his/her screen resolution but other users can still scroll to the right, then the first client will not see any scrolling action synchronized due to actions of other clients. In this case the top left point on the screen will differ for the different clients.
Scroll position is only persisted until there is at least one active client using the board. If another user opens the board then the initial scroll position will be synchronized according to other users. If everyone closes the board, then upon reopen the board will be shown in the topmost and leftmost position.
Usage of the pointer
The pointer is a tool that can be used to make parallel usage of the same board more productive. The home base of this board element is in the header of the board.
Any user is able to grab and hold the pointer. When the pointer is used a red ring is shown around the original pointer circle.
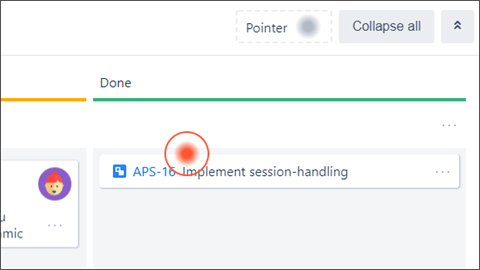
The pointer can be seen by all other users that are viewing the same board. With the usage of the pointer, each and every user is capable of highlighting one part of the board for other users.
When the pointer is released, then it automatically jumps back to its home base and can be grabbed and used by any user again.
User permissions
The role of user permissions have to be noted by synchronization. In ETEOboard users are only allowed to view issues and conclude actions based on their Jira permissions. As ETEOboard is providing extended synchronization features among clients, it has to be monitored whether users within the same session have similar rights, to prevent that some user receives information that should not be accessible to him/her. To assure this ETEOboard checks the permissions of every new user opening an ETEOboard that is already viewed by others. If the new user does not have the right to see all issues that are seen by the others, then the opening of ETEOboard will be prevented from this user. In this case the user will receive an error message when the ETEOboard icon is clicked.
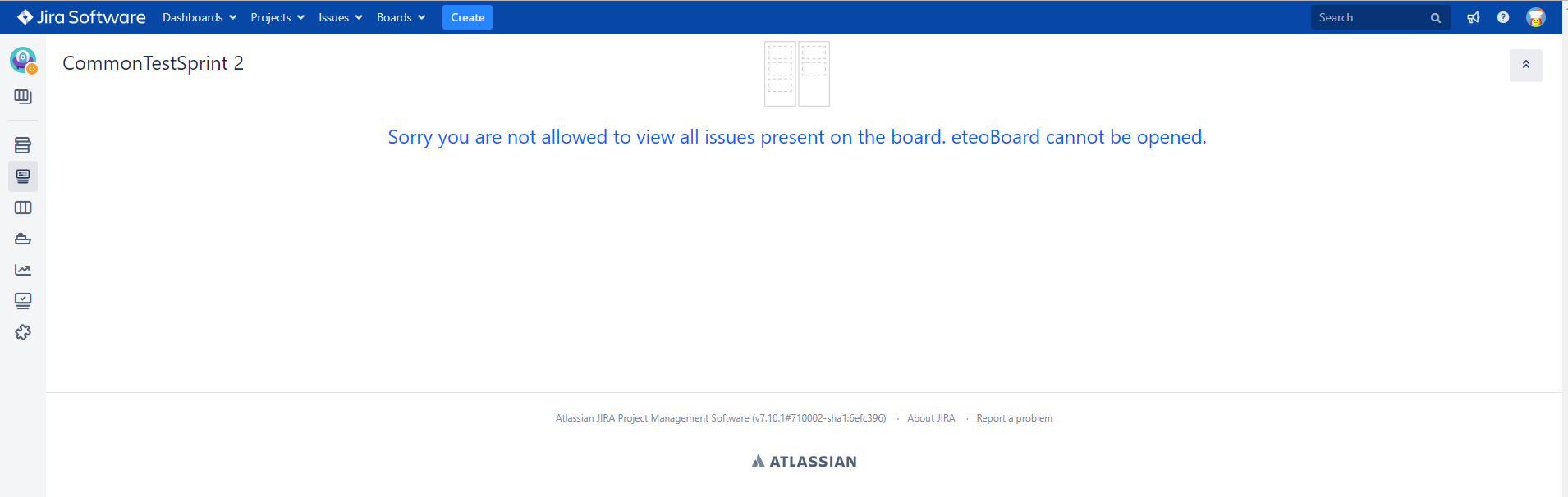
NonDailyMode: Toggle to partly switch-off synchronisation
There is a switch for daily mode. As default, daily mode is enabled, and the user can manually disable it. Both the enabled and disabled icon need a tooltip: Switch off daily mode/Switch on daily mode.
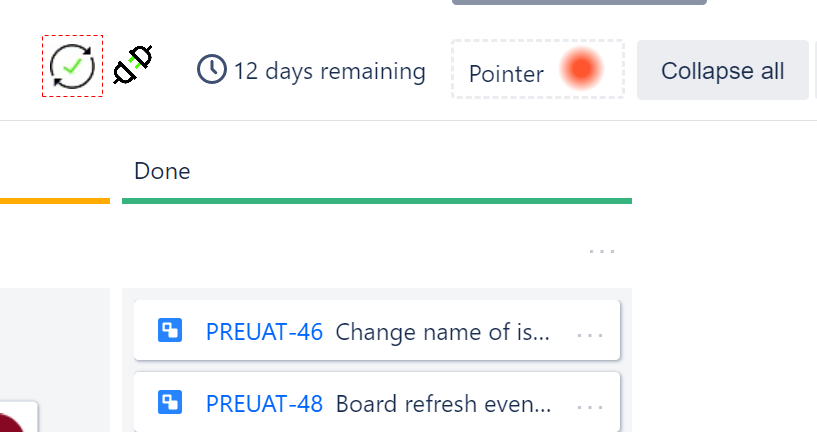
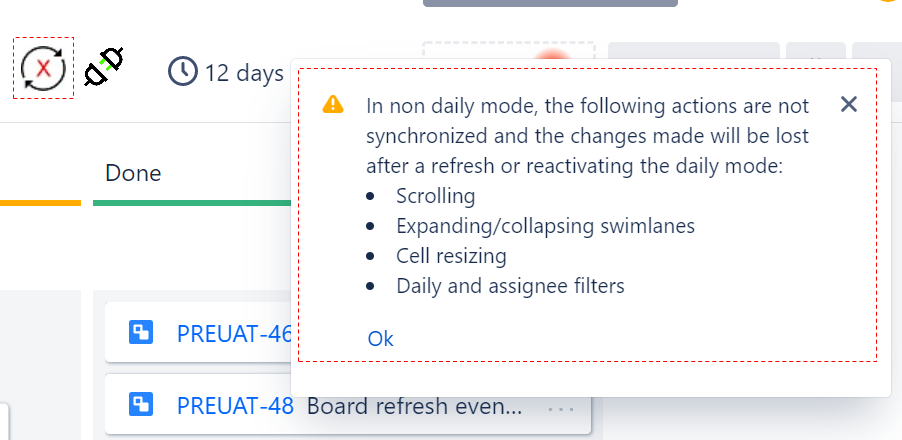
The switch doesn't affect the connection indicatior. When switching the button, the user is warned with a pop-up containing the effects of the non daily mode.
When we are in non daily mode, the following are not synchronised:
- scrolling
- expand/collapse of a swimlane
- expand all/collapse all
- cell resize
- bar/card movement
- pointer
- daily/assignee filter
- detailsview
When a bar/card is being moved in non daily mode, then it should appear to the daily mode users as a change from Jira and vica versa. It means that the dragging and moving of the element is not visible, only the result, which is the 0,0 position for the card in the correct cell.
Refreshing the board (F5) resets the switch to default state. After refresh (or after enabling the daily mode switch), the changes concerning the board appearances are lost. These include expanding/collapsing swimlanes, cell resizing, and the opening/closing of the daily&assignee filter. Refreshing on the refresh toaster does not cause the switch to reset to default state (that is the daily mode), it only does a board refresh, meaning that the changes causing the rerfesh toaster will be applied.
Extended support for Daily Stand-ups
Via the sideboard (left) you can filter the issues.
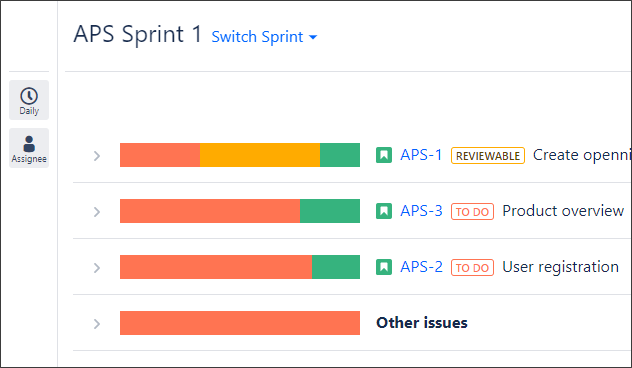
Assignee
The "Assignee" filter highlights the issues assigned to a selected user. To do this, press the "Assignee" button in the sideboard and click on the user you are looking for.
After that all swimlanes are closed where there are no issues assigned to the selected user. Accordingly, all swim lanes are opened where there are existing issues assigned to the selected user. All issues that are not assigned to the user will be grayed out. Contrary to the locked cards, in filter mode you can use all cards and bars without limitation (e.g. you can change assignee or status of a faded card).
You can cancel filtering by taping on the active avatar in the sidebar again or by taping the Reset button.
Daily
The "Daily" button shows what a particular user has done since the last Daily. In addition to the currently assigned issues, the issues to which the user was assigned are also highlighted. To do this, press the "Daily" button in the sidebar and select a suitable period: 24h, 48h or 72h. Since the changes during the Daily should not be taken into the calculation, the period of the calculation results from the "selected" time minus 30 minutes, e.g. 24h - 30 min.
After that all swimlanes are closed where there are no issues assigned to the selected user. Accordingly, all swim lanes are opened where there are existing issues assigned to the selected user. All issues that are not assigned to the user will be grayed out. Contrary to the locked cards, in filter mode you can use all cards and bars without limitation (e.g. you can change assignee or status of a faded card).
You can cancel filtering by taping on the active avatar in the sidebar again or by taping the Reset button.
Sprint status indicator
With the help of the Sprint status indicator you get an overview about the current state of the sprint, to see whether the sprint will be ready on time. Indicator should visualize the proportion of closed issue in relation to the proportion of used days. The base unit of the status indicator bars are the issues, which are the leaf items on both platforms.

- In case of ETEOboard, the leaf items are the sub-tasks, sub-bugs and sub-test executions of the swimlanes, and every item in the Other issues section.
- In case of ADOPTboard, the leaf items are the sub-tasks and sub-bugs of the swimlanes, and every swimlane which has no child issue assigned to it.
An issue is considered closed when it has a „Done” status. The indicator consists of two status bars and a mark icon for each state. The status indicator has three stages:
- The ratio of finished work and consumed time is within 10% in both positive and negative directions - The question mark indicates that it cannot be decided at the current state that the sprint will be completed on time.
- The ratio of finished work and consumed time is beyond 10% in the positive direction (the green parts intersect) - The check mark indicates that the current sprint is likely to be completed on time.
- The ratio of finished work and consumed time is beyond 10% in the negative direction (the red parts intersect) - The exclamation mark indicates that the current sprint is not likely to be completed on time.
Validation rules
The rules should be implemented in this order .
The evaluation of this rules will be finished when reaching the first matching rule.
- Finished work > Consumed time ?
- Finished work > Consumed time + % ✔
- Finished work + % < Consumed time !
- Finished work <= Consumed time ?
- Finished work = Consumed time = 100% -> * ✔*
% (the ratio in the positive direction) = % (the ratio in the negative direction) = 10%
If the all the works are finished, and the time is up then in this case the indicator icon should be the check mark.
During development, it should be taken into account that the sprint status indicator might need to be switchable in the future, and the percentages configurable.
The finished work bar is red by default, and when an issue is done, it turns green intermittently, starting from the right side.
The consumed time means the time elapsed since the start of the sprint (in working days, half-day units). bar is green by default, and as time goes on it turns into red gradually, starting from the left side. The unit of the bar is a half day (12 hours). For example: in a two week sprint, it means 10 working days, that is 20 units on the bar. It should be refreshed 2 times a day automatically, at pre-arranged times.